Important Hotkeys
7 minute read
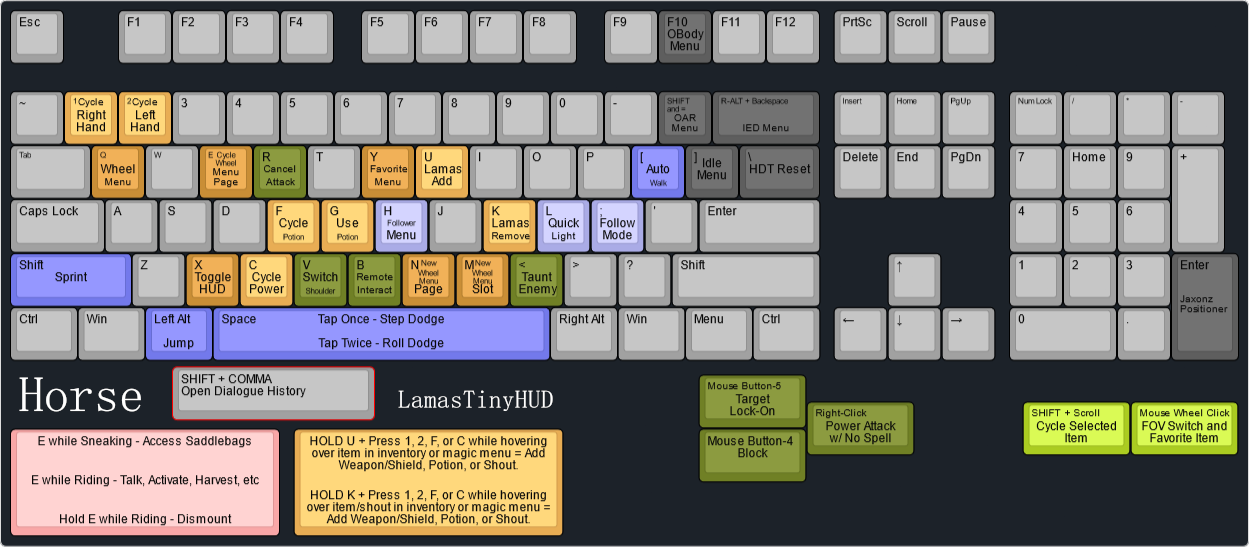
Only newly added or changed vanilla hotkeys are listed here. Listed alongside each keybind you will see where you can change this keybind. If you do not see a keybind here, then it is as it is in vanilla. Let me know if you find this is not the case!
Regarding changing your keybinds
If you want to change keybinds in game with your keyboard, you must unplug your controllers. Otherwise, you will be unable to do so.
LamasTinyHUD
LamasTinyHUD is used to set up sequential equipment loadouts that allow you to instantly swap weapons and magic in your left and right hands, shouts and powers, as well as potions with hotkeys. It can take a moment to get used to seamlessly modifying your loadout, but it is very simple in functionality.
If you would like a video explanation, here is one provided by the mod author. It would be best to read the below before watching the video, to better understand what is going on.
You can change the LamasTinyHUD keybinds from the mod’s MCM.
Adding and Removing items from your queues
HOLD U + Press 1, 2, F, or C while hovering over item in inventory or magic menu to add Weapon/Shield, Potion, or Shout to respective queue.
- To bind things to new keys, hover over the item/shout in question, and HOLD U and then hit the key you want to assign it to.
HOLD K + Press 1, 2, F, or C while hovering over item/shout in inventory or magic menu to remove Weapon/Shield, Potion, or Shout from respective queue
- To remove things from a key, hover over the item/shout in question, and HOLD K and then hit the key you want to un-assign from
1
- Cycle your right hand loadout.
2
- Cycle your left hand loadout.
F
- Cycle your potions.
- You can also use this to switch to 1st person camera during dialogue.
G
- Use your selected potion.
C
- Cycle your Shouts/Powers
Wheeler - Wheel Menu
Wheeler is a fantastic mod you can use to manage often accessed items in an incredibly fluid and easy way. The mod has rich functionality, packed into a short set of keybinds.
You can change the keybinds for Wheeler from within the “dMenu”.
For information on configurating the Wheel Menu, read the mod page description here, or watch this video by ARJARIM on it’s use here!
Adding and Removing items from the Wheel Menu
Before you can add things to the wheel menu, you need to create a slot. While in the inventory, hold the Wheeler keybind Q, and press M. This will create an empty slot. You can add as many slots as you want, and you can add new pages with the N key. You can scroll through your pages while in the wheel menu by pressing E.
To insert an item or magic into a slot, hover over the item/spell you wish to add in the inventory/magic menu, open the wheel with the Q hotkey, and left-click on the entry you wish to insert the item into.
To delete an item from a slot, open the wheel with the Q hotkey while in the Inventory, and right-click on the item you wish to delete. Right-clicking on an empty slot deletes the slot. Right-clicking on an empty wheel deletes the wheel (you can’t delete the last wheel).
Equip items to your right or left hand from the Wheel Menu with Left Click and Right Click respectively.
Q
- Open the Wheeler “Wheel Menu”.
N
- Create an empty wheel page while in Edit mode.
M
- Create an empty slot on the current wheel while in Edit mode.
E
- Scroll Wheel Menu pages while in the Wheel Menu
HUD and Camera
X
- Show/Hide your Compass and Clock.
- Can be changed in the “Immersive HUD” MCM.
Middle-Mouse Click
- Switch from 1st person to 3rd person and vice-versa while outside of your inventory.
- You will also use this key to favorite an item in your inventory. This will not conflict with the above
- This can be changed in the Vanilla controls menu.
Hold SHIFT + Scroll Mouse Wheel
- Cycle through which item you want to interact with in the world while in 3rd person.
- This can be changed in the “Better Third Person Selection” MCM.
Y
- Open the vanilla Favorites Menu while outside your inventory.
- This can be changed in the Vanilla controls menu.
V
- Switch the shoulder the camera is viewing over. Only applies when a ranged weapon or magic is unsheathed.
- This can be changed in the SmoothCam MCM menu.
Movement
L-ALT
- Jump.
- This can be changed in the Vanilla controls menu.
L-SHIFT
- Sprint.
- This can be changed in the Vanilla controls menu.
SPACE
- Perform a step dodge.
- You can change the key for dodging in the “Dodge Framework” MCM. Within this menu, you can also allow dodging to occur with the sprint key. Sprinting will occur instead if you hold the sprint key.
Double-tap SPACE
- Perform a roll dodge.
- Refer to above to change this keybind.
[
- Enable Auto-Walk
- This can be changed in the Vanilla controls menu.
Combat
Mouse RIGHT-CLICK
- Power Attack (IMPORTANT: when using magic, power attacking is done like vanilla, by holding LEFT-CLICK).
- Perform a Counter immediately after blocking an enemy attack.
- For instructions on changing this keybind, refer to this guide.
Mouse BUTTON-4
- Block (can be used when dual-wielding or when you otherwise couldn’t block).
- For instructions on changing this keybind, refer to this guide.
Mouse BUTTON-5
- Target Lock-On. This key will also force the camera to face where your character is facing, if you have no lock on target.
- This can be changed in the “True Directional Movement” MCM.
R
- Cancel an activate attack. This is also still used to sheath/ready your weapon.
- Due to an issue with the Cancel Attack mod, you cannot change this hotkey easily.
COMMA
- Perform an animated taunt, which will temporarily boost your stats.
- This can be changed in the “Taunt / Remote Int” MCM
General Gameplay
B
- Remotely Interact with NPCs
- This can be changed in the “Taunt / Remote Int” MCM
H
- Open the Follower Command Menu, where you can perform a number of functions with all or a selected amount of your followers.
- This can be changed in the “Swiftly Order Squad” MCM.
L
- Turn your Quick Light on/off (whether this light is a Candlelight spell or a lantern can be configured in the Quick Light MCM).
- This can be changed in the “Quick Light” MCM.
Horses
ACTIVATE while sneaking and looking at owned horse
- Access your Horse’s saddlebags, for some additional storage
- This cannot be changed
ACTIVATE while riding a horse
- You can now pick things up, talk to NPCs, and otherwise activate things in the world while riding a horse!
- This cannot be changed
Hold ACTIVATE while riding a horse
- Dismount the horse
- You can modify how this works in the “Better Third Person Selection” MCM in the “General” tab, on the right side.
Misc
]
- Open the Idle Menu, to perform a few different idle animations.
- You can change this in the “Idle WheelMenu” MCM.
SHIFT+ENTER
- Open the ENB configuration menu.
- This can be changed in the
enblocal.inifile located in the “ENBSeries Core” mod in the left pane of Mod Organizer.
END
- Open the Community Shaders configuration menu.
- This can be changed within the Community Shaders menu itself.
HOME
- Open the dMenu configuration menu.
- This can be changed within the dMenu menu itself.
SHIFT + =
- Open the Open Animation Replacer (OAR) menu.
- This can be changed within the OAR menu itself.
Numpad ENTER
- Select an object in the world for editing with Jaxonz Positioner. Check the MCM menu for the mod for a full list of hotkeys for moving items!
- Keybinds can be modified in the “Jaxonz Positioner” MCM.
R-ALT + BACKSPACE
- Open the Immersive Equipment Displays configuration menu.
- This can be changed within the IED menu itself.
F10
- Open the OBody configuration menu. Here, you can manually change the body type your character is using, or the body type of an NPC you were looking at when you pressed the hotkey.
- This can be changed in the “OBody NG” MCM Menu.
\ (backslash)
- Perform a HDT collision reset, for when certain HDT physics get stuck and/or start stretching. Will perform an “adjusting” animation and then reset the physics.
- This can be changed in the “CollisionReset” MCM Menu.
That’s the end of the Mandatory Reading! If you want to read more about the mod list, feel free to read the other sections!